
Для чего нужен принт-сервер? Как сделать usb принтер сетевым? Разберемся с использованием одноплатного компьютера. Если дома или офисе есть несколько устройств с которых необходимо распечатывать, но принтер всего один на всех и у него нет сетевых подключений, то не очень удобно его использовать если даже расшарить принтер по локальной сети на одном компьютере (приходиться его держать постоянно включенным). На помощь может придти одноплатник, подойдет любая модель из всех существующих, и это будет намного дешевле уже готового принт-сервера, а в будущем можно будет к нему подключить жесткий дик и расшарить его на всех для обмена файлами между устройствами.
Далее разберем установку и настройку принт-сервера на одноплатный компьютер Orange Pi PC+ в системе Armbian Bionic (mainline kernel 4.14.y)
Что нам необходимо чтобы сделать принтер сетевым?
- Одноплатник самый дешевый (с установленным на нем радиатором).
- Micro SD card (на 2 ГБ или более).
- Блок питания или подготовленное питание от самого принтера, напряжение +5В.
- Сам виновник торжества принтер безсетевой.
- Локальная сеть (Ethernet или Wi-Fi)
Установка Armbian
Для установки системы нам необходимо скачать образ Armbian для нашего одноплатника и записать его на microSD.
Скачиваем образ с официального сайта Armbian, в моем случае я качаю для Orange Pi PC+
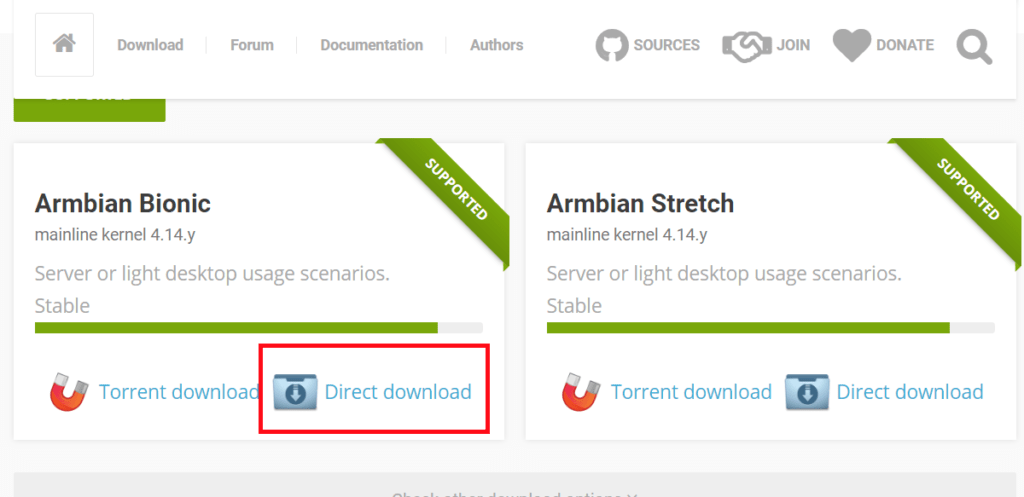
Дальше записываем скаченный образ с помощью программы Win32DiskImager, инструкция записи образов описывалась уже ранее. Есть возможность записать образ программой Etcher.
Подключение к Orange Pi через SSH
После записи образа на sd карту запускаем Апельсинку и подключаемся к ней по SSH с помощью PuTTY. IP адрес у каждого свой, мой 192.168.1.197, порт стандартный 22.
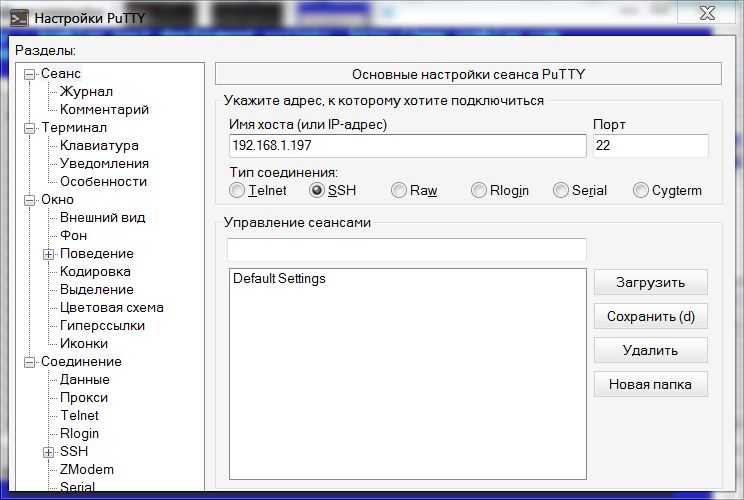
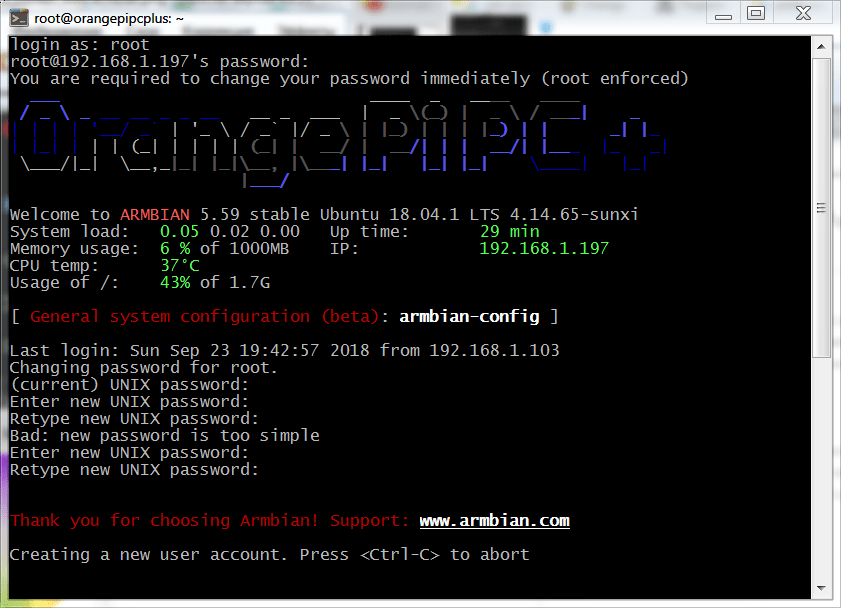
Подключаемся и вводим логин: root, пароль: 1234
На свежеустановленном Armbian система запросит смену пароля для root и создание нового юзера
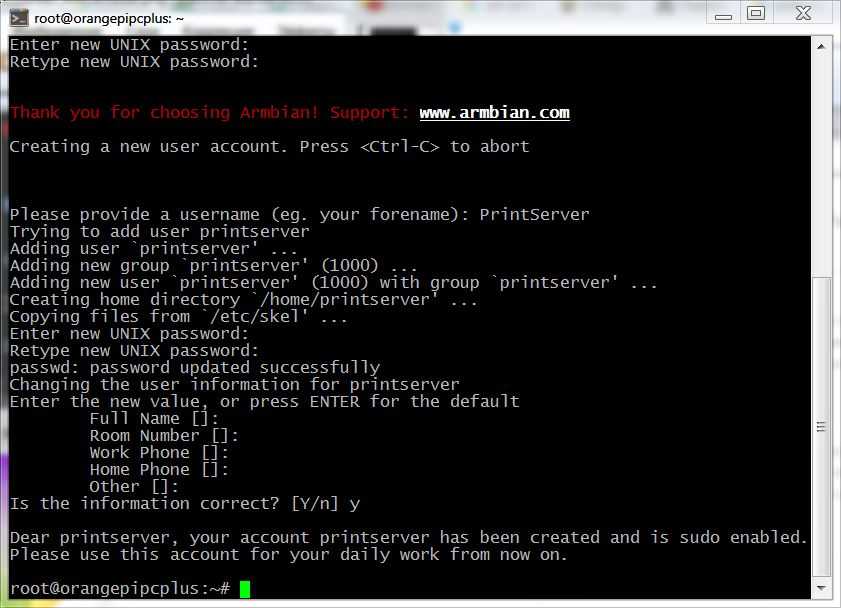
Перезагружаем апельсин
reboot
Установка принт-сервера CUPS
Для стабильной работы системы и успешной загрузки нужных пакетов первым делом необходимо обновить Armbian и все дополнительные пакеты до последней версии, для этого вводим:
sudo apt-get update
После того как список новых пакетов загрузился необходимо установить их, вводим:
sudo apt-get upgrade
Подтверждаем свои действия, вводим Y и нажимаем Enter.
Теперь можно устанавливать нужные пакеты для сервера печати CUPS:
- Cups сервер печати.
- Avahi-daemon это система обеспечивающая обнаружение сервисов в локальной сети.
- Avahi-discover — просмотр услуг mDNS/DNS-SD с использованием демона Avahi.
sudo apt-get install cups avahi-daemon avahi-discover
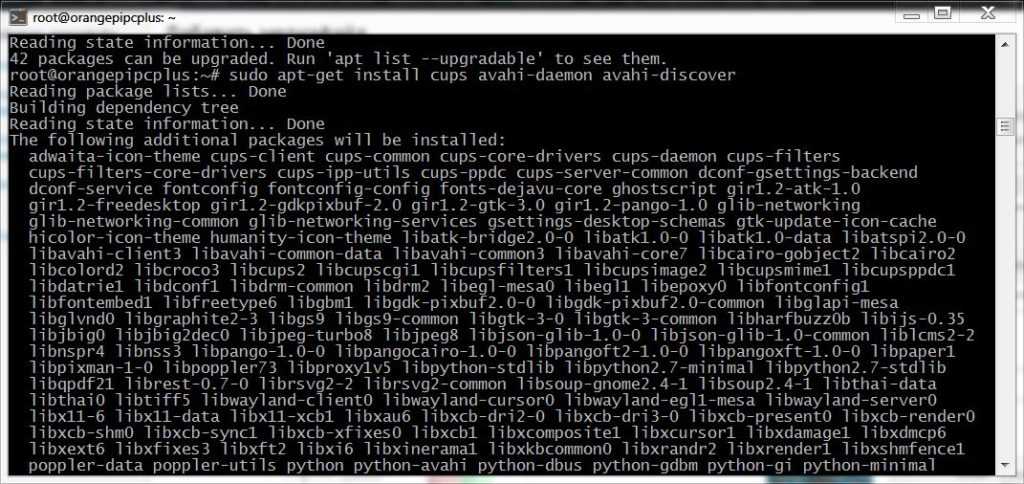
Дополнительно установим Foomatic — проект, созданный для упрощения настройки принтеров в Debian (и других операционных системах). Являясь прослойкой между системами печати (такими как CUPS или lpr) и самим принтером, Foomatic вносит уточнения в процесс обработки файлов при печати.
В пакете содержится база данных принтеров, распространяемых OpenPrinting для наиболее общих драйверов. Для работы с этим пакетом также лучше установить пакет foomatic-db-engine:
sudo apt-get install foomatic-db foomatic-db-engine
Для управления принтерами добавим пользователя PrintServer в группу lpadmin. Если имя пользователя устанавливалось другое, то необходимо указать его.
sudo adduser PrintServer lpadmin
Настроим конфигурационный файл CUPS в текстовом редакторе nano:
sudo nano /etc/cups/cupsd.conf
По умолчанию веб-интерфейс управления настройками доступен только локально. Поэтому необходимо настроить доступ для любого устройства в локальной сети, удаляем или закомментируем строку Listen localhost:631, а вместо нее добавим Port 631:
# Only listen for connections from local machine. #Listen localhost:631 Port 631
Теперь CUPS будет слушать обращения к порту 631 с любого устройства. Далее необходимо открыть доступ к админ-панели по локальной сети, добавим параметр Allow @Local в следующие участки строк:
# Restrict access to the server... <Location /> Order allow,deny Allow @Local /// add </Location> # Restrict access to the admin pages... <Location /admin> Order allow,deny Allow @Local /// add </Location> # Restrict access to configuration files... <Location /admin/conf> AuthType Default Require user @SYSTEM Order allow,deny Allow @Local /// add </Location>
Сохраняем изменения в файле и перезапускаем CUPS:
sudo service cups restart
Веб-интерфейс CUPS стал доступен из браузера по адресу http://IP-адрес:631.
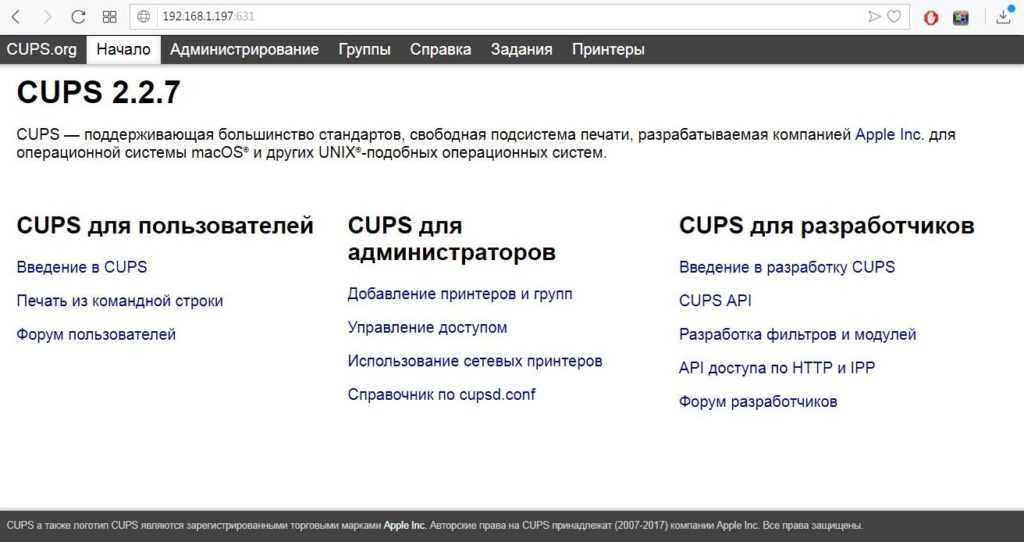
Добавление и настройка принтера в CUPS
В веб-интерфейсе во вкладке Администрирование добавляем наш принтер нажатием на кнопку Найти новый принтер. Тут же можно сразу поставить галочку в параметрах сервера: Разрешить совместный доступ к принтерам, подключенным к этой системе.
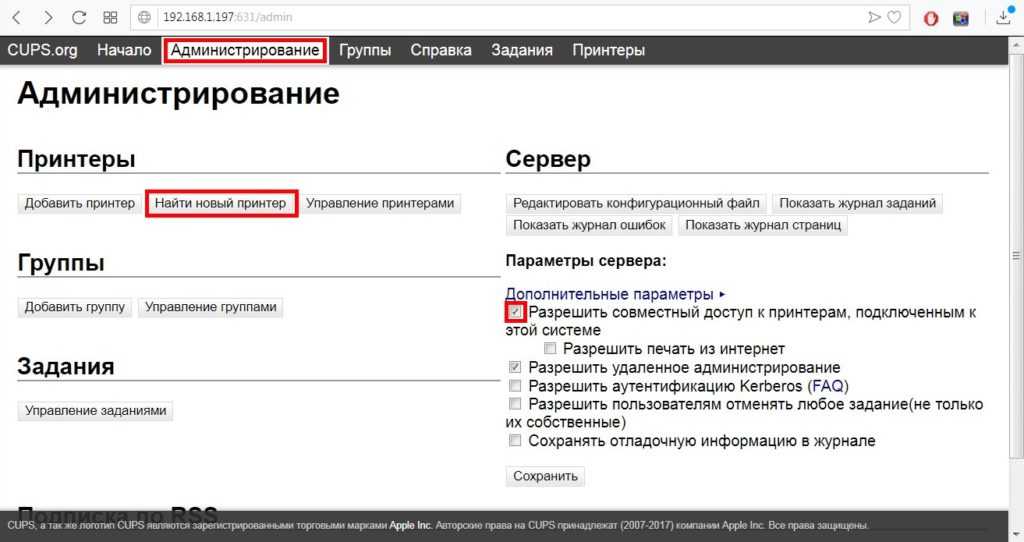
В списке отобразяться подключенные принтеры в системе, выбираем нужный:
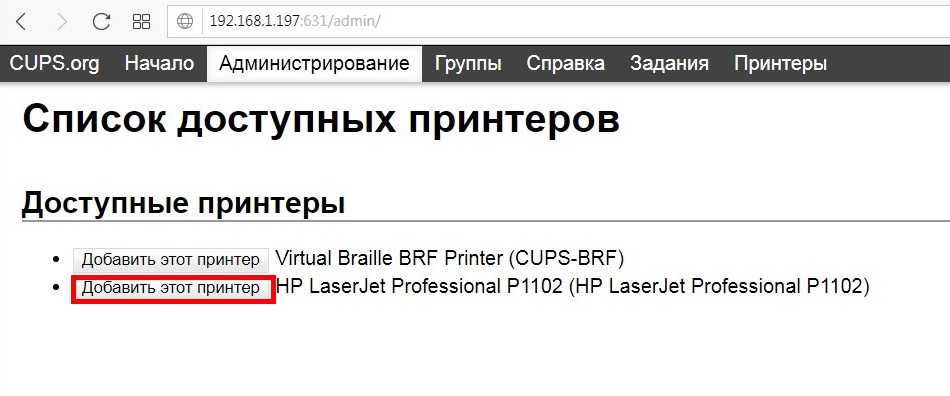
Далее можно поменять Название и Описание принтера, не забываем поставить галочку Разрешить совместный доступ к этому принтеру
Самое интересное, указываем драйвер для принтера и если нашей модели нет, то подбираем аналогичный по параметрам. Если не заработает или будут ошибки в печати, то повторяем все пункты по добавлению принтера.
После установок типа бумаги и разрешения печати видим успешное добавление принтера в систему.
Копируем расположение принтера из адресной строки браузера, которое понадобиться указать при добавлении принтера в Windows
Установка сетевого принтера в Windows 7
Добавим принтер в Windows 7, открываем Панель управления пункт Устройства и принтеры
Тип устанавливаемого принтера выбираем Добавить сетевой
Не дожидаясь поиска принтеров в сети нажимаем — Нужный принтер отсутствует в списке
Здесь копируем наше расположние принтера в пункт Выбрать общий принтер по имени, стоит отметить что в адрес может скопироваться https, поэтому проверяем чтобы в адресе было http, иначе принтер не будет найден
Далее находим драйвер для нужного принтера, здесь уже можно указать нашу конкретную модель если драйвера были установлены заранее или опять подбираем подходящий по параметрам модель принтера.

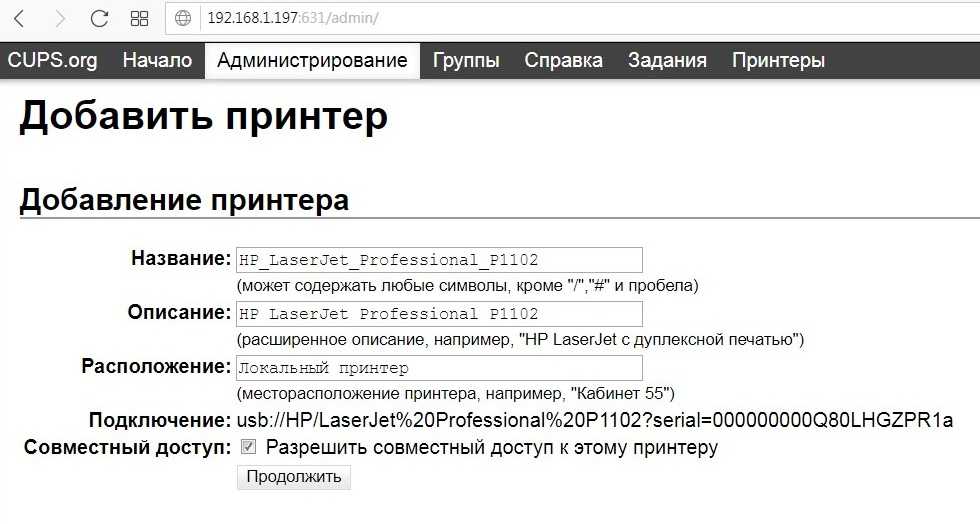
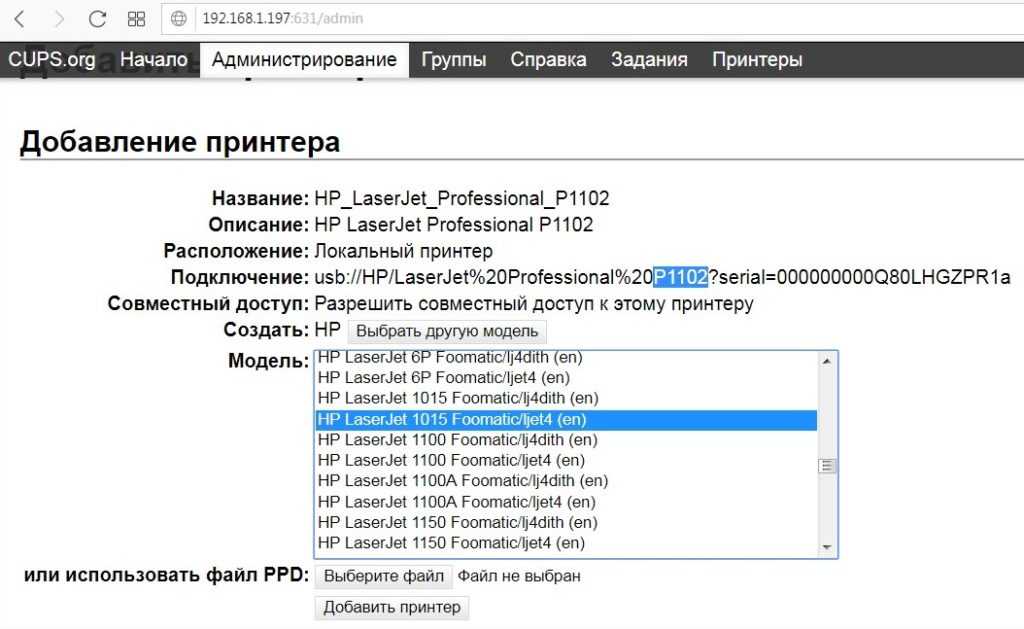
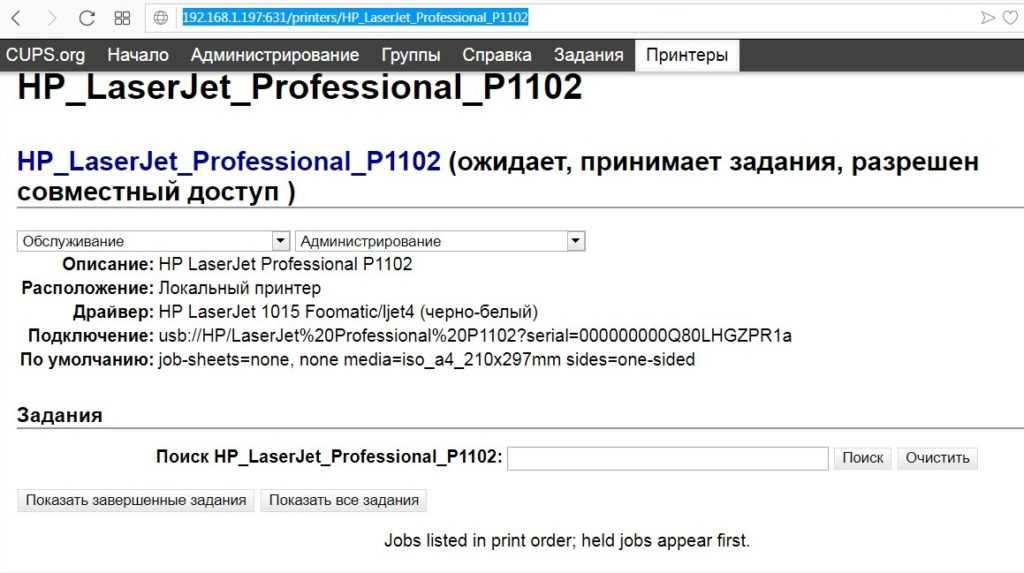

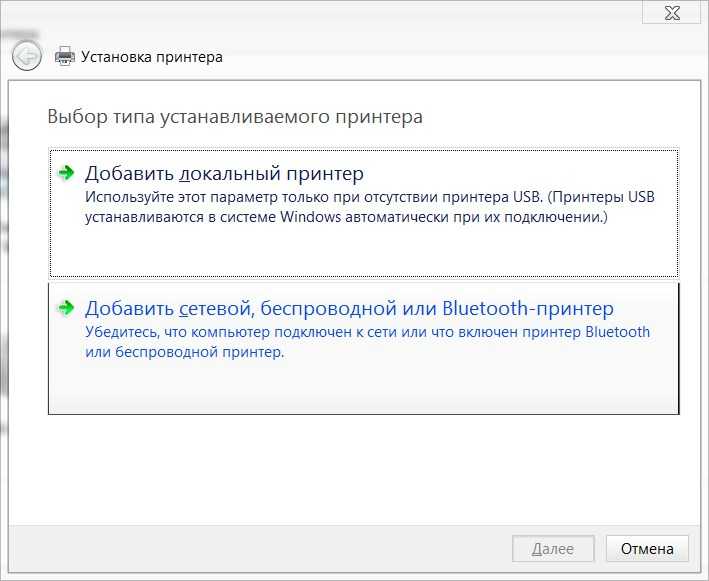
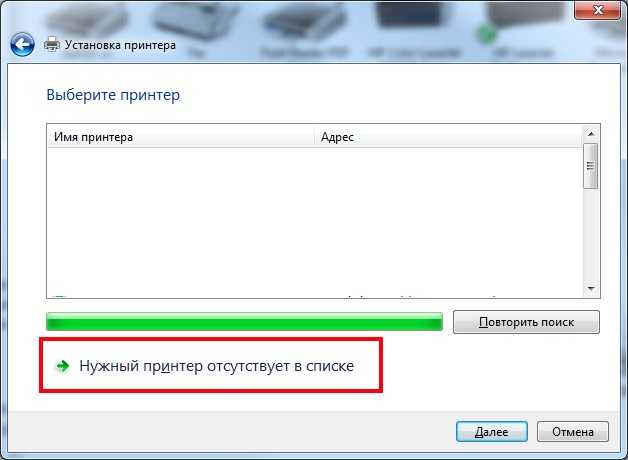
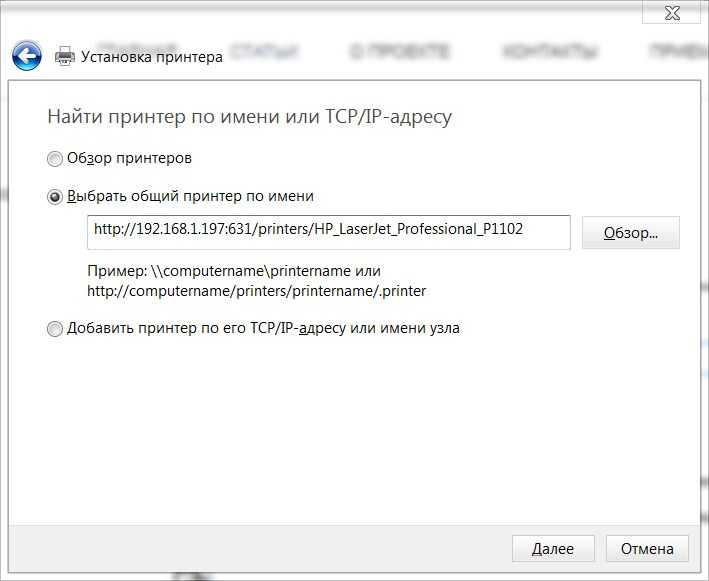
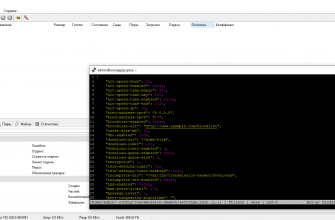
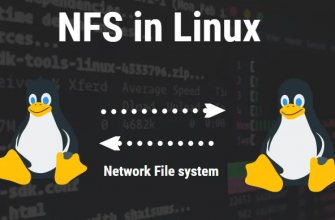


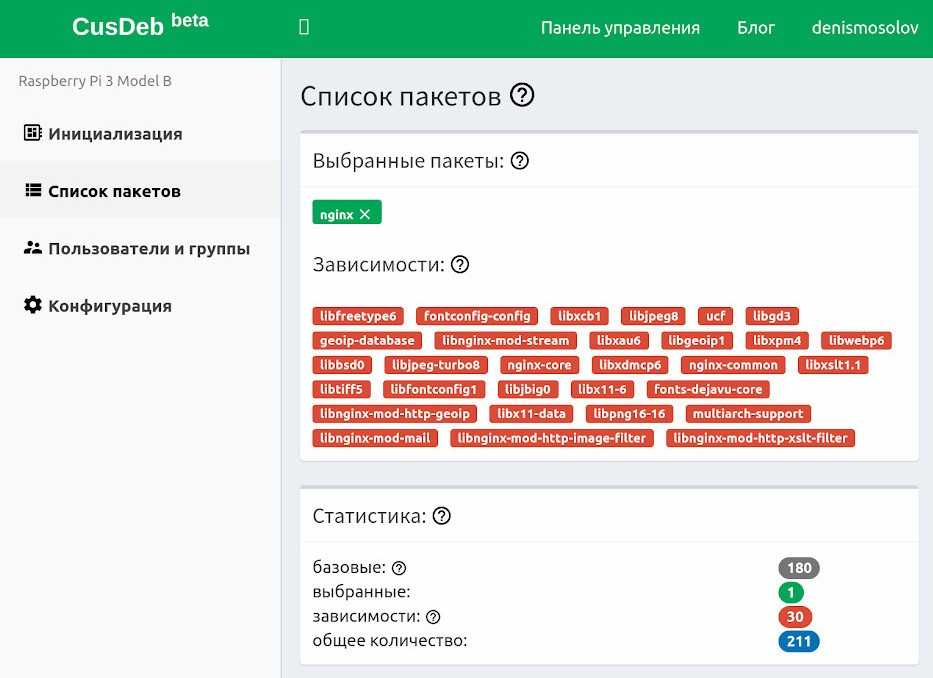

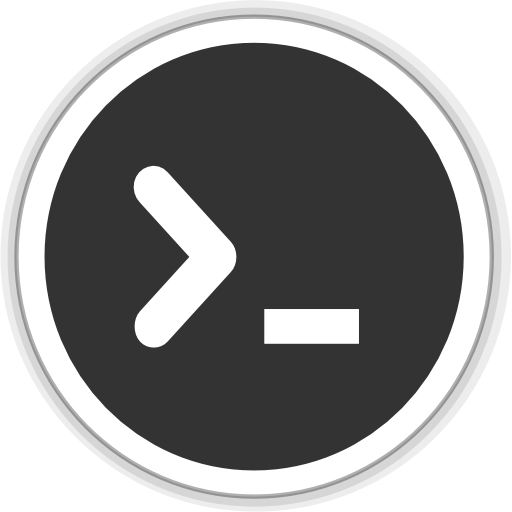
Спасибо. Настроил свое МФУ, хоть печать могу нормально, не вставая из-за стола. Это на ноуте с W12, а у жены на W10 не хочет работать. Также не работает сканирование, только печать. Есть ли идеи — можно ли и сканирование настроить?
Печатает с андроида?
Какой драйвер выбрали для своего принтера? У меня такой же и никак не могу заставить его печатать
Установил вот этот драйвер: foo2zjs-z2
sudo apt-get install -y printer-driver-foo2zjs
И затем выбрать его в CUPS. Все работает отлично.
Спасибо за статью!